You will now see the ComboFix disclaimer screen as shown below.

ComboFix Disclaimer
Please read through the disclaimer and if you do not agree to it, then please click on the Cancel button to exit the program. Otherwise, to continue you should click on the I agree button.
If you clicked on I Agree, ComboFix will now install itself on to your
computer. When it is done, a blue screen will appear as shown below.
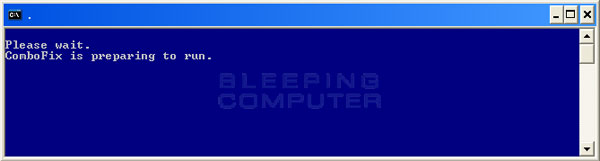
ComboFix is Preparing to Run
ComboFix is now preparing to run. When it has finished
ComboFix will automatically attempt to create a System Restore point so
that if any problems occur while using the program you can restore back
to your previous configuration. When ComboFix has finished creating the
restore point, it will then backup your Windows Registry as shown in the
image below.

ComboFix is backing up the Windows Registry
Once the Windows Registry has finished being backed up, ComboFix
will attempt to detect if you have the Windows Recovery Console installed. If
you already have it installed, you can skip to this
section and continue reading. Otherwise you will see the following message
as shown below:
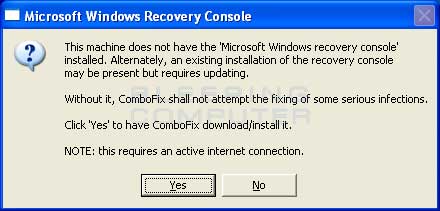
ComboFix Recovery Console
At the above message box, please click on the Yes
button in order for ComboFix to continue. Please follow the steps and instructions
given by ComboFix in order to finish the installation of the Recovery Console.
Once it has finished installing, you will be presented with the screen shown
below.

ComboFix Recovery Console Finished
You should now press the Yes button to continue.
If at any time during the Recovery Console installation you receive a message
stating that it failed to install, please allow ComboFix to continue with the
scan of your computer. When it is done, and a log has been created, you can
then perform the manual install of the Recovery Console using the steps found
in the Manually installing the Windows Recovery Console section.
ComboFix will now
disconnect your computer from the Internet, so do not be surprised or concerned
if you receive any warnings stating that you are no longer on the Internet.
When ComboFix has finished it will automatically restore your Internet connection.
ComboFix will now start scanning your computer for known infections.
This procedure can take some time, so please be patient.

ComboFix is scanning the computer for infections
While the program is scanning your computer, it will change your
clock format, so do not be concerned when you see this happen. When ComboFix
is finished it will restore your clock settings to their previous settings.
You will also see the text in the ComboFix window being updated as it goes through
the various stages of its scan. An example of this can be seen below.
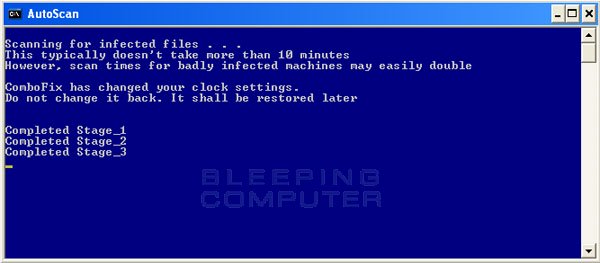
Stages of the ComboFix AutoScan
At the time of this writing there are a total of 50 stages as
shown in the image below, so please be patient. The amount of stages will go
up as time goes on, so if the amount of stages is different when you run it,
please do not be concerned.

34th Stage of the ComboFix AutoScan
When ComboFix has finished running, you will see a screen stating that it is preparing the log report as shown below.

ComboFix is preparing the log report
This can take a while, so please be patient. If you see
your Windows desktop disappear, do not worry. This is normal and
ComboFix will restore your desktop before it is finished. Eventually you
will see a new screen that states the program is almost finished and
telling you the programs log file, or report, will be located at C:\ComboFix.txt. This can be seen in the image below.

ComboFix is almost done!
When ComboFix has finished, it will automatically close
the program and change your clock back to its original format. It will
then display the log file automatically for you as shown below.

ComboFix Log F
التحميل
اضغط هنا



